
You may need to extend the duration of a peg, for example if you add content or change the exposure of the element that is attached to it. The starting frame of the selected element will be changed to the one you typed in the Change Start Frame dialog box. In the Change Start Frame dialog box, type in the frame number where you want your element to start. In the Timeline view, select the element you want to offset. To change the starting frame of an element or peg's motion: 1.
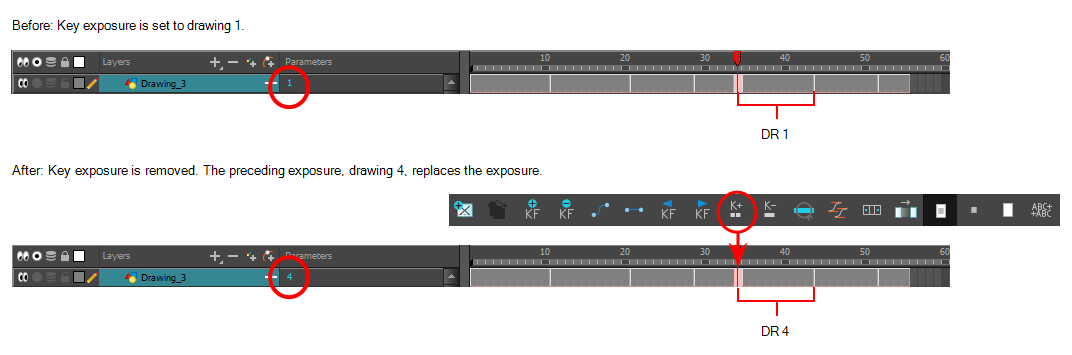
This can be useful if for instance, you realize that the planned action would be better occurring at a later moment or if you inserted new elements or action at the beginning of your Timeline. You can quickly offset the timing of elements in your scene. The selected element is detached from its parent. Select Element > Arrange > Detach from Parent. You can also select the element directly in the Timeline view. In the Camera, Top or Side view, select the element you want to detach from its parent. In the Animation Tools toolbar, click the Select tool, select Tools > Animation Tools > Select or press To detach a child element from its parent: 1. If you prefer, you can also use the Detach from Parent command to disconnect a child element from its parent from the Camera, Top or Side view. You can easily manipulate hierarchy connections using drag and drops in the Timeline view. The selected element becomes the child of the element that was below it. Select Element > Arrange > Attach to Next Object. You can also use a sceneplanning tool and select the element directly in the Camera, Top or Side view.

In the Timeline view, select the element you want to attach to the element situated immediately below it. To attach elements using the Attach to Next Object command: 1. The Attach to Next Object command connects the selected element to the one situated one level lower in the Timeline view order making it its child. If you prefer, you can also use the Attach to Next Object when it is time to create a hierarchy.
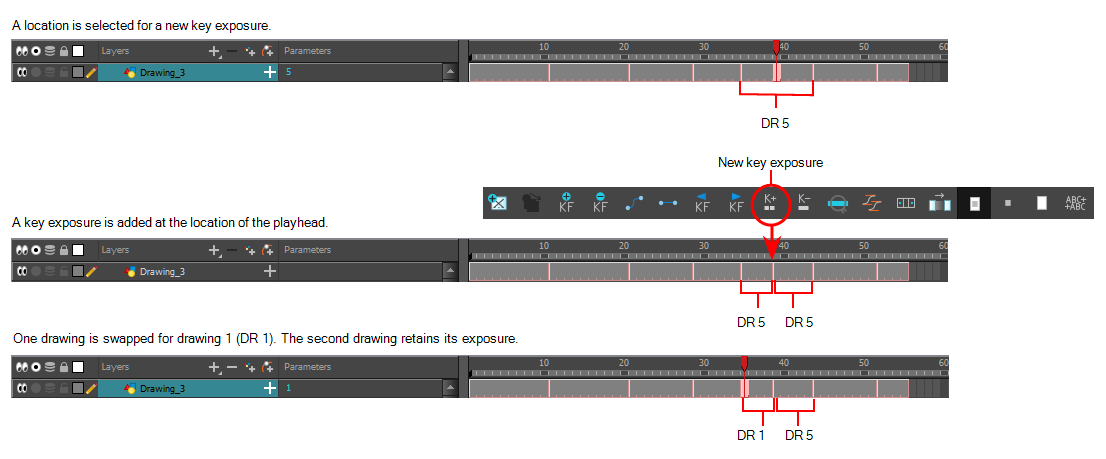
You can easily connect elements to one another using drag and drops in the Timeline view. Here are some which are useful when setting up your scene and creating motion paths: Plus, with Harmony 16’s brand-new Shake Node, infinite background tiling and ability to convert 3D models into 2D without a third-party software, you can be more creative and productive when compositing.Įxplore how else Harmony 16 can help you produce animation more efficiently, with less effort below.Many features, options and tools are available to help you learn, create, and optimize your projects.

The new Drawing Substitutions view and Onion Skinning capabilities streamline your workflow and give you total control. That’s why Harmony 16 is packed with cutting-edge, powerful new tools that support pipeline integration and help you be more productive, solidify your workflow process, and stay focused.Įxperience a new level of ease in production with Harmony 16’s innovative features like the Shift and Trace tool to create more natural, smooth animation in less time.
Toon boom studio 8 how to copy multiple frames software#
As a leader in the industry, used in over 80 percent of 2D productions worldwide, Toon Boom software is responsive to the needs of real artists - across TV, film, advertising and gaming. Whether it’s cut-out or paperless, Harmony 16’s innovative enhancements make producing exceptional animation more efficient and easier.


 0 kommentar(er)
0 kommentar(er)
